miniDV 2 DVD
часть 1 часть 2 часть 3 часть 4
2. Редактирование
Целей у редактирования несколько. Первая - это удаление тех фрагментов, которые не хотелось бы переносить на DVD. Следующая задача - деинтерлейсинг. Деинтерлейсинг - это процесс минимизации такого неприятного артефакта, как "гребенка". Эффект виден чаще всего при просмотре DVD на компьютере, на современных DVD-проигрывателях с поддержкой прогрессивной развертки никакой гребенки не видно. В сети можно найти дополнительные материалы о деинтерлейсинге, а здесь можно првести примеры кадров с "гребенкой"(слева) и после работы деинтерлейсина(справа):
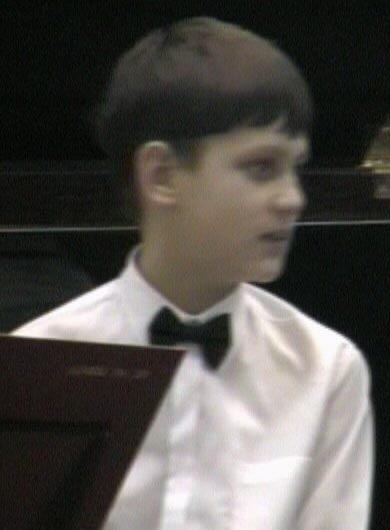
Ну и последняя задача связана с особенностями программы "Sony DVD Architect" (этап #3 - создание макета DVD), для нее требуются готовые клипы, которые будут соответствовать "эпизодам" на DVD. C одной стороны эти клипы не могут быть очень короткими (ибо их всех нужно будет разместить в менюшке DVD), а с другой стороны - не могут быть очень длинными (один видеофрагмент ("эпизод") сжатый в MPEG2 на DVD не может превышать 1 гигабайт, а это около 20-30 минут).
Для редактирования видео воспользуемся freeware-программой VirtualDub. После того, как откроете свой здоровенный AVI-файл в программе VirtualDub (пункт меню "File\Open video file...") в первую очередь следует ознакомиться с командами перемещения по кадрам файла и в дальнейшем пользоваться именно указанными горячими клавишами - сэкономитите кучу времени:
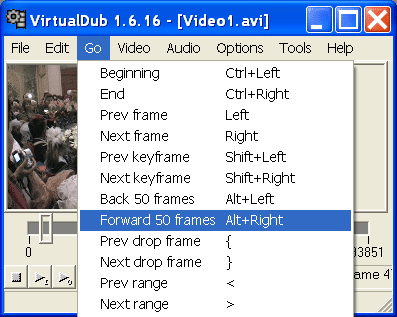
Т.к. в программе VirtualDub многие действия производятся с выделенными фрагментами, нужно научиться выделять эти фрагменты и снимать выделение. Для того чтобы выделить какой-то фрагмент либо для последующего удаления либо для сохранения, нужно сначала с помощью команд перемещения перейти на первый кадр фрагмента и выбрать команду "Set selection start":
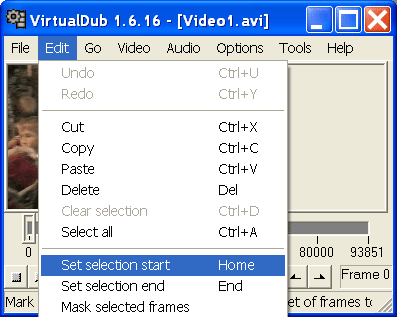
Далее перейти на последний кадр фрагмента и закрыть выделение с помощью команды "Set selection end":
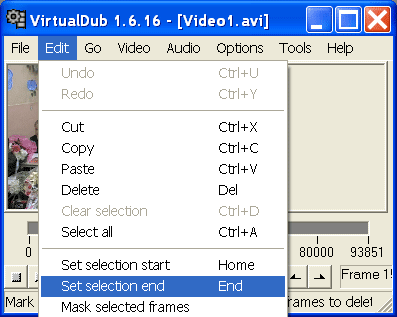
Если с выделением промахнулись, его можно снять с помощью команды "Clear selection":
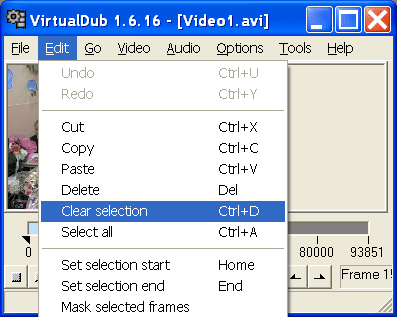
Выделенный фрагмент можно удалить:
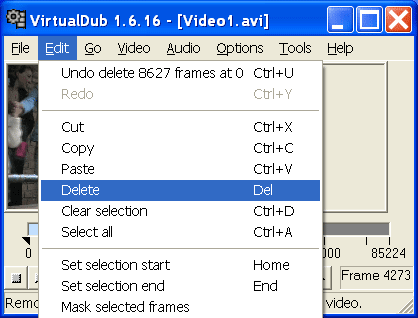
После того, как освоили основные команды, можно сначала поудалять ненужные фрагменты, а потом приступить к более сложной задаче - нарезанию эпизодов. Перед нарезанием нужно сделать кое-какие настройки. Установить фильтр для деинтерлейсинга. Для этого выбрать пункт меню "Filters...":
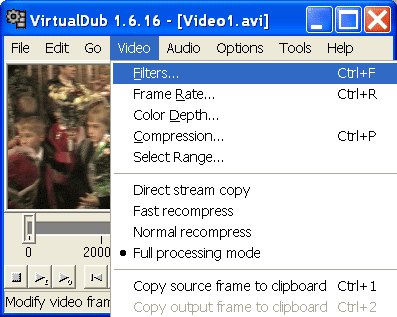
В появившемся диалоге нажать кнопку "Add":
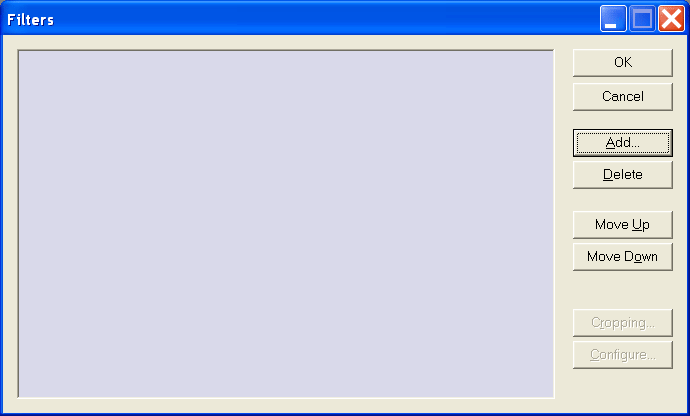
В новом диалоге выбрать фильтр "deinterlace":
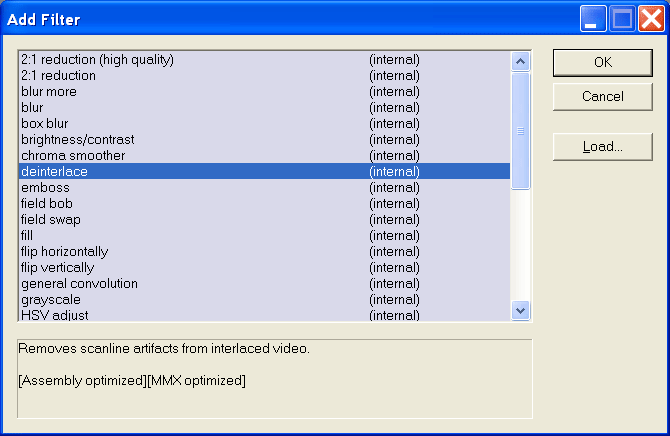
После чего откроются настройки фильтра:
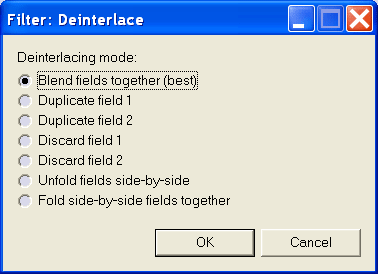
В них ничего менять не нужно, т.к. опыты показывают, что настройки по умолчанию дают наилучший результат. Закрываем все диалоги с фильтрами и открываем пункт меню "Compression", отвечающий за кодирование сохраняемых фрагментов:
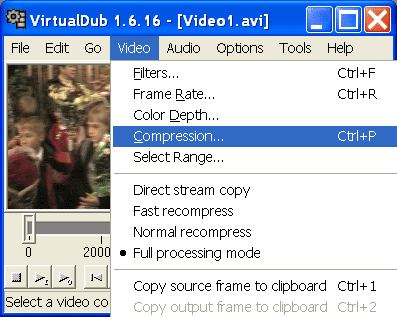
В открывшемся перечне выбираем тот самый кодек "Panasonic DV", который недавно установили:
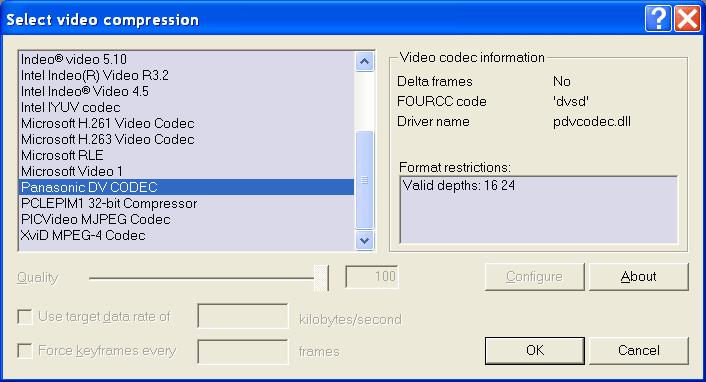
Далее необходимо проверить 2 других опции, которые будут влиять на обработку фрагмента. В разделе Video следует выставить опцию "Full processing mode", которая означает, что при сохранении фрагментов будет задействован и выбранный фильтр и выбранный способ сжатия:
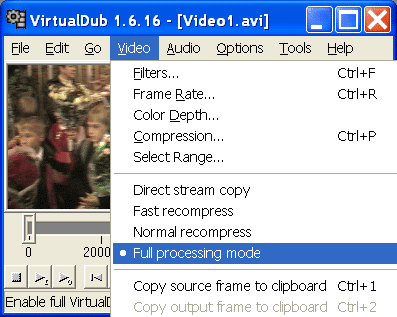
А в разделе Audio наоборот нужно выставить опцию "Direct stream copy", которая означает, что со звуком никаких действий не будет производиться:
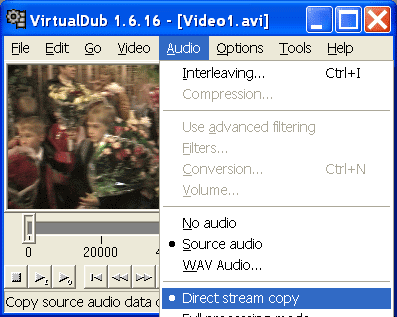
Теперь, когда весь мусор удален и все приготовления сделаны можно приступить к "нарезке" фрагментов. С каждым фрагментом делаем следующие действия: сначала выделяет фрагмент, а потом выбираем команду "Save As AVI" для сохранения выделенного фрагмента в отдельный AVI-файл с применением деинтерлейсингового фильтра и минимального сжатия (кодек "Panasonic DV"):
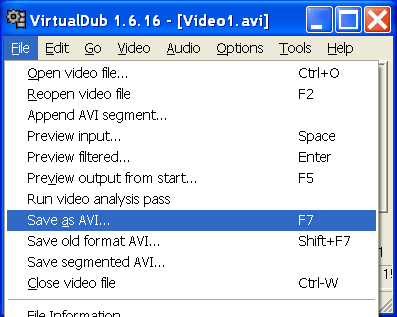
Далее открывается стандартный диалог выбора файла для сохранения, в котором нужно указать имя файла и не забыть поставить очень полезную опцию "Don`t run this job now":
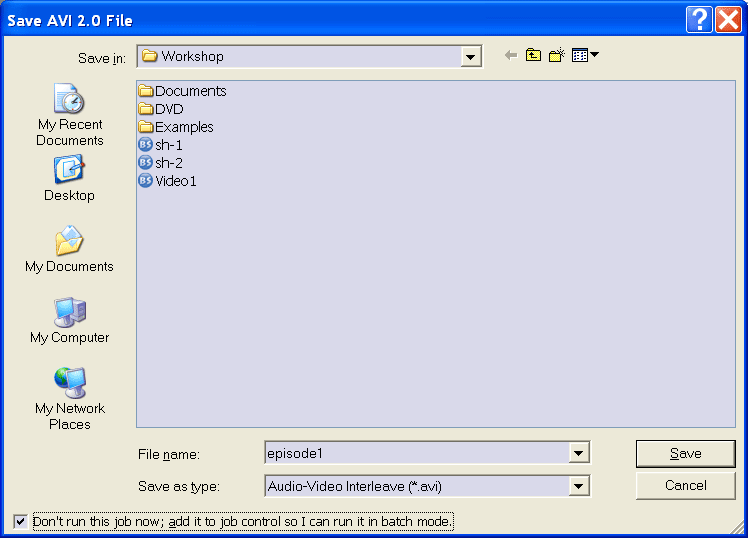
Если эта опция будет выставлена, то диалог закроется и ничего не произойдет, можно будет выделить последовательно точно также все остальные эпизоды. Если же забыть выставить эту галку, то кодирование эпизода начнется сразу после выбора файла. Мне кажется, что это неудобно. Проще разбить весь исходный AVI-файл на фрагменты, а потом вызвать диалог с отложенными заданиями:
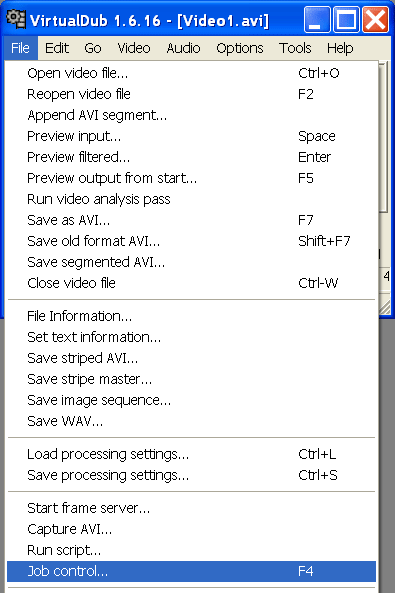
В появившемся перечне можно нажать кнопку "Start":
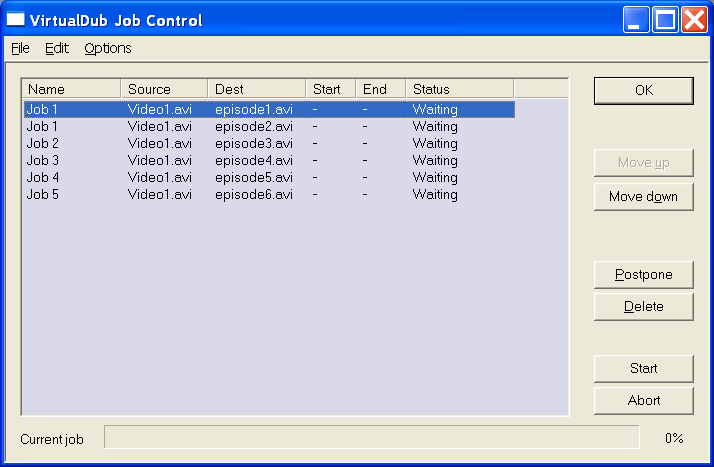
и спокойно заняться какими-то другими делами, пока VirtualDub будет перелопачивать весь фильм на эпизоды.
Если есть желание видеть, что именно в эту минуту обрабатывает программа, можно включить опцию "Display output video":
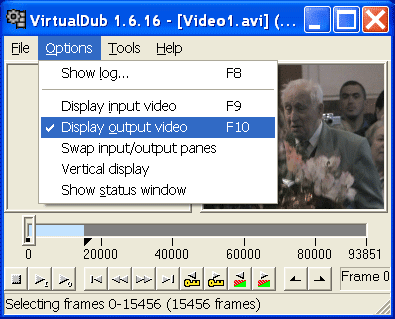
Тогда в правом окошке будет отображаться результирующие видео. Но лучше поберечь процессорное время и выключить отображение как результирующего видео (правое окошко - F10), так и исходного видео (левое окошко - F9).
На этом второй этап завершен, Ваше видео нарезано по фрагментам и можно приступить к созданию макета DVD (часть 3).
часть 1 часть 2 часть 3 часть 4
При перепечатке ссылка на каталог Lermont.ru обязательна.